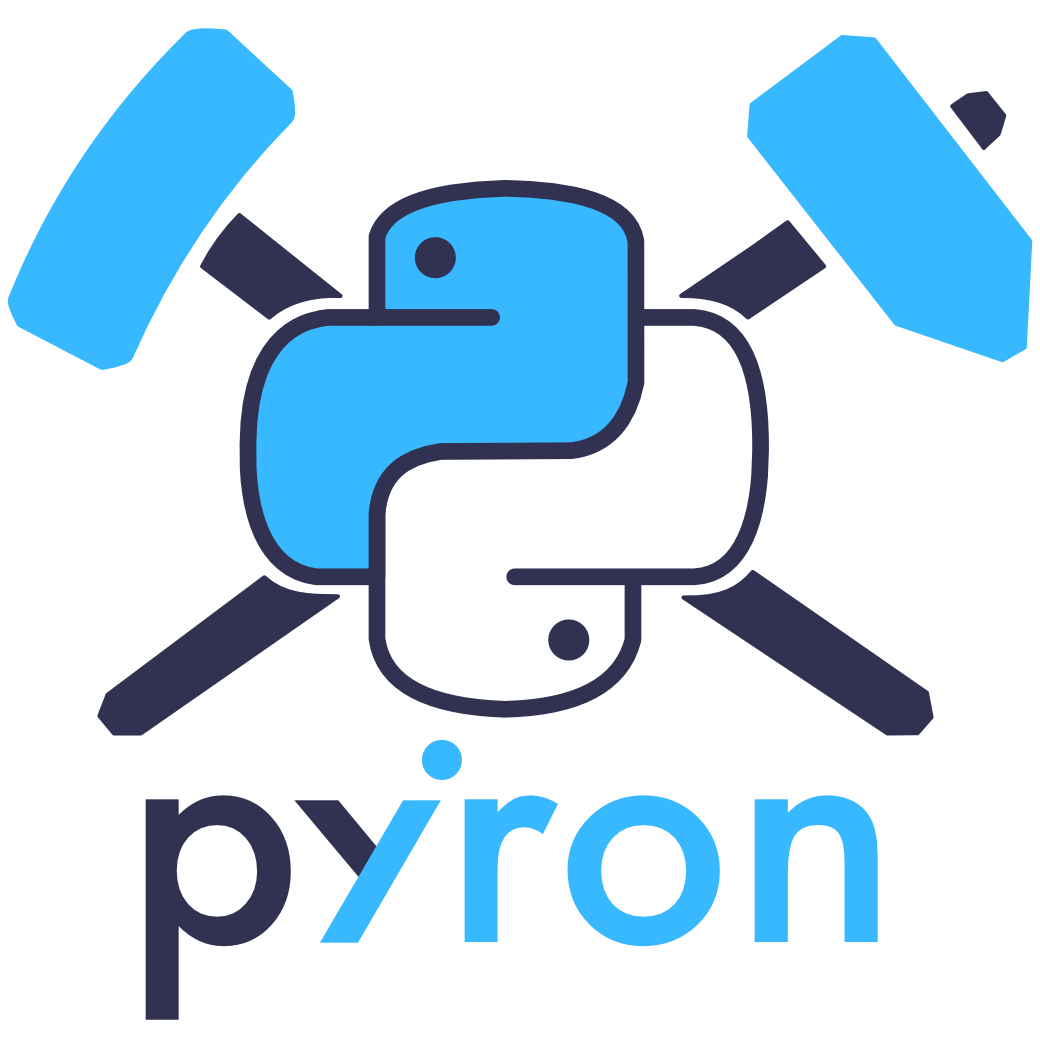Hands-on session¶
Welcome to the hands-on session.
In the next two hours, you will learn about how to use pyiron via the following notebooks:
intro_pyiron_building_blocks/intro.ipynb: via a simulation, you will learn about building blocks of pyiron.customized_job/custom_python_job.ipynb: you will learn how to implement a custom python jobcustomized_job/custom_bash_job.ipynb: you will learn how to implement a custom non-python job, here a bash example is chosen.lammps_damask/lammps_damask_workflow.ipynb: you will see how one can combine different tools in pyiron to analyze the macroscopic response of a material.
General guide on how to use jupyter environment¶
pyiron uses jupyter environement as its front end, which can function as a full IDE.
On left:
file explorer
Overview of open notebooks and running kernels
table of content
Extension manager
On the write: a configurable workspace.
write code
jupyternotebooks
open images of different formats
Open a terminal, and execute bash commands
and a lot more using various kernel availabe
working with jupyter notebooks¶
Jupyter notebooks consists of number of cells and their outputs.
print("welcome to the onboarding workshop")
welcome to the onboarding workshop
Modes¶
Edit mode, via pressing enter you can type your code in the cells
Command mode, enter
ESCto exit edit mode
Create a markdown cell¶
In command mode, you can enter M and turn a cell to a markdown cell, to write your text.
Execute a cell¶
In edit mode, after writing your code, you can execute the cell via the following options:
- ctrl+enter — runs only the current cells
- shift+enter — runs the current cell and move to the next cell
- alt+enter — runs the current cell and create a new cell afterwards.
print("This is PMD onboarding workshop")
This is PMD onboarding workshop
Restart and interupt kernels¶
To restart the kernel, you can use the
updatesign on topTo interupt the kernel, you can use the
stopsign on top